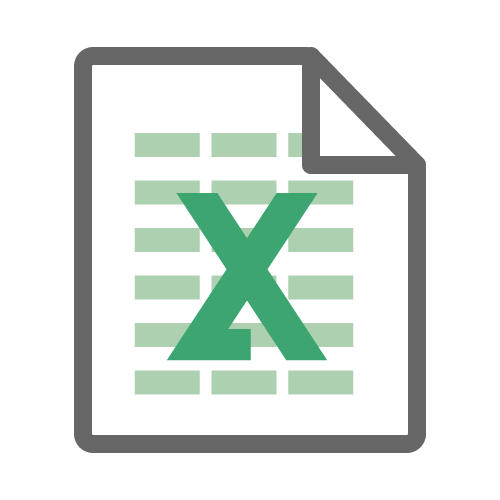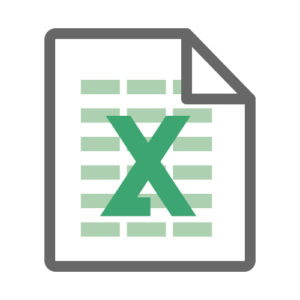
昨日はエクセルの起動・終了の仕方を何回かくり返してやってみました。
でも1回1回スタート画面から矢印をつかって、
アプリをさがすのはちょっと手間。
が!
さすが「Excel2016基本技 技術評論社編集部+AYURA著」!
初心者に優しい~!
1発でExcelをひらく方法、のってました。
さっそくやってみましたよ~。
エクセルアプリを1回で開く方法!アイコンをタスクバーにピンどめ!
1発でExcelをひらく方法、答えは「タスクバーにエクセルをピンどめする」でした!
タスクバーというのは、
パソコンのディスプレイのいちばん下側にある1cmくらいの色のちがう部分のこと。
ピンクの四角でかこんでいる部分です。

ちょっと見にくいですがいちばん右側にエクセルのアイコンが見えてます。
パソコン画面の上の方にエクセルが開いてあるのでタスクバーにアイコンが表示されてる状態です。
まだピンどめしてないので、エクセルを閉じるとこのアイコンも消えます。
ピンどめする方法は2つくらいありますが簡単な方を書きます。
1、エクセルアプリを起動(奮闘記その3でしました)
画面はエクセルのブックを開いた状態です。使用中のアプリがタスクバーに表示されてます。
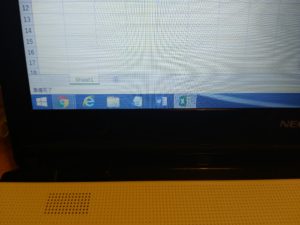
2、エクセルのアイコンにマウスの矢印を合わせる
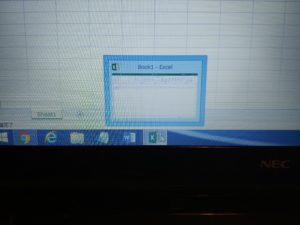
3、マウスを右クリック。メニューが出てくる

4、「タスクバーにピン留めする」を選んで左クリック

これでタスクバーにエクセルをピンどめできました。
スタート画面に貼る方法もあるよ
スタート画面に、クリックするとエクセルがひらくパネル(アイコン)をくっつける方法もあります。
これはパソコン教室で習いました。
今このブログは、無料でサイトやブログを作れる
「ワードプレス」というソフトを使って書いています。
「ワードプレス」で検索して、ログインして、としなくていいように
スタート画面に入り口をくっつけてます。
「Excel2016基本技 技術評論社編集部+AYURA著」にもこのやり方がのっていましたが
わたしは8.1だから?ちょっとやり方がちがいました。
なので簡単に8.1でやってみた手順を書きます。
1、スタート画面で左下のほう(Internet explorerのパネル下)にマウスの矢印を持っていく。
下向きの白い矢印がでるのでクリック。

2、アプリが名前順に表示されるのでエクセルにマウスの矢印を合わせる
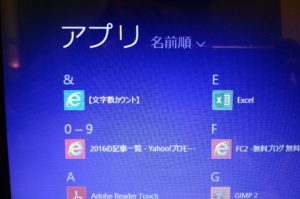
3、右クリックするとメニューがでるので、
「スタート画面にピン留めする」をクリック

これも便利な機能なのでおすすめですよ。